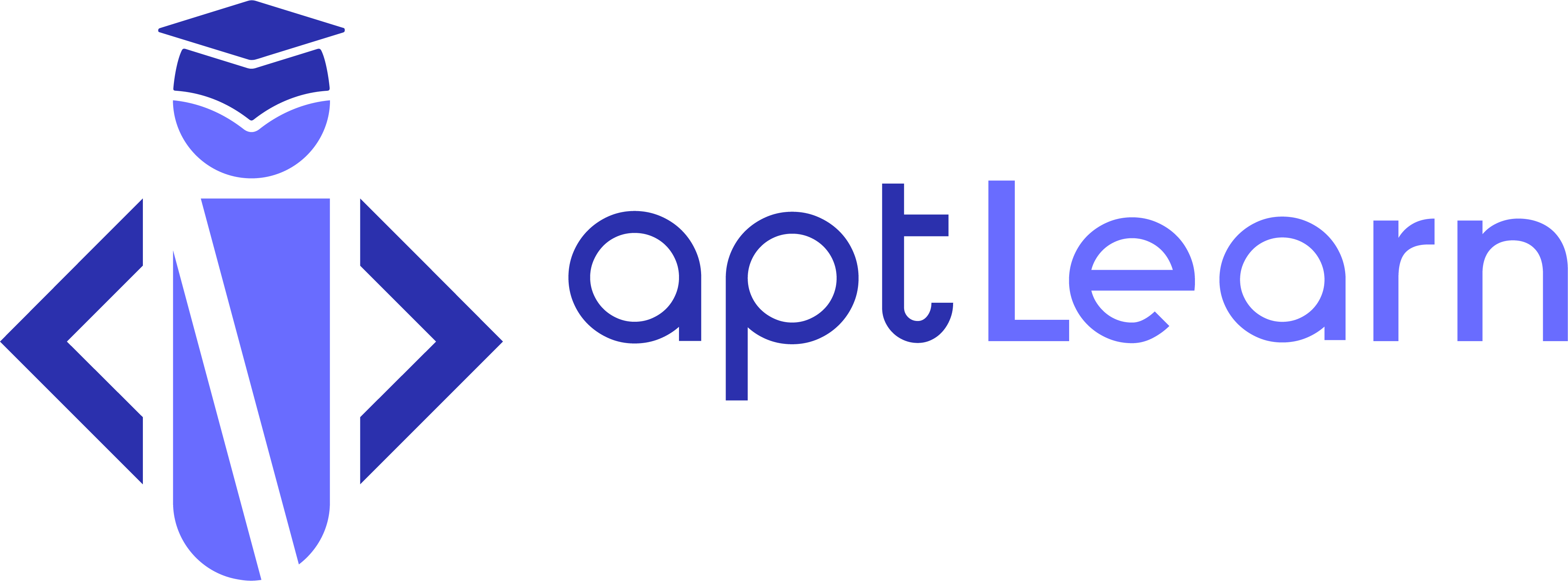How to Change the Name on your aptLearn Certificate
There are many reasons why you may wish to change the name on your certificate of course completion at aptLearn. They could be that:
- You have just made an official government name change, and you wish to have your new name reflected on all your certifications and achievements.
- You’ve made a typographical error while signing up, and the error reflects on your certificate.
- The name on your certification is in the wrong order of arrangement compared to what you have on your other official documents.
Luckily, aptLearn understand that a larger percentage of users face one or all of the above-listed issue, and this Knowledge Base guide will assist you in getting this done all by yourself. Let’s get started:
Step 1: Go to your browser and type in aptLearn.io. On the home page, click on ‘Login’ and enter your ‘username and password’ or ‘sign in with Google, LinkedIn, or GitHub.’ You will be redirected to your dashboard.
Step 2: Navigate to ‘Settings’ on the Dashboard and update your ‘First Name’ and ‘Last Name’ to reflect the names you want to appear on your Certificate.
Step 3: Scroll down and click the ‘Update Profile’ option. After you update your profile, the system automatically generates available names.
Step 4: Go to ‘Display Name Publicly’ and select the preferred name.
NOTE: If the only name displayed after updating the profile is a list that does not include your preferred name, kindly refresh the page and check the list displayed.
Also, when your profile has been updated, a pop-up notification on the page shows indicating the successful update of your profile. The name displayed on your profile will automatically change.
Step 5: Go to ‘Enrolled Courses’ on the Dashboard and select the course you want to change the name on its certification. Note, do not click Download Certificate on this page, as that will not trigger certificate regeneration to reflect the recent changes you made to your name. You must click on the course title to be redirected to the course page.
To confirm the course has certification find this tag at the bottom of the course.
Step 6: Click ‘View Certificate’ to trigger the autogeneration of your certificate; if your course page does not have the above tag, you may not see the View Certificate option or any traces of the certificate at all.
Step 6: Go to ‘View Certificate’, and then proceed to download the certificate as PDF or JPG.
Follow this guide if you wish to learn How to take a course on aptLearn and get certified.